Postingan kali ini saya ingin memberikan satu tips dan trik untuk mempercantik desktop anda. Sekedar menghilangkan kejenuhan dari aktivitas kuliah. Mungkin sudah banyak diantara kita yang telah menggunakan aplikasi jam yang bernama ClocX. Jika kamu belum punya aplikasi tersebut, kamu dapat mendownloadnya dari sekarang, klik Download ClocX Sekarang
Nah, setelah sedikit menguta-atik aplikasi tersebut, saya mendapatkan cara bagaimana membuat tampilan jam hasil editan kita sendiri. Keren bukan...????
Kita tidak perlu menginstal aplikasi tersebut namun cukup di copy dan paste di drive “c:/” (jangan lupa di ekstrak dulu ya…!!!).
Untuk menjalankannya kita tinggal klik “ClocX” di folder ClocX yang telah kita ekstrak tadi.
Saya menggunakan Photoshop CS 4 untuk melakukan pengeditan terhadap gambar jam yang kita inginkan. Anda juga dapat menggunakan versi terbaru atau terdahulu seperti Photoshop CS 3
1. Kita buka Photoshop CS 4 untuk mulai pengeditan..
2. Setelah itu kita buka file CLOCK yang telah kita simpan sebelumnya di C:\ClocX\Presets\... dengan cara klik File-Open- kemudian cari gambar di C:\ClocX\Presets\...Pilihlah gambar jam yang kamu inginkan. Seperti Gambar dibawah ini:
3. Setelah itu gambar yang akan kita pilih akan muncul dilembar kerja Photoshop dan siap untuk kita edit.
4. Untuk gambar ini, saya ingin meletakkan photo saya sebagai latar dari jam tsb. Anda juga dapat melakukan hal yang berbeda sesuai dengan keinginan anda, misalnya Photo anda dengan pacar untuk menghilangkan rasa rindu dikala anda sedang menggunakan komputer anda.. J
5.Yang pertama saya lakukan adalah memilih photo yang sesuai dari computer saya. Caranya sama dengan cara mengambil gambar jam yang telah kita lakukan sebelumnya.
6. Sesudah photo diambil, anda harus merubah ukuran photo agar sama dengan gambar jam dengan cara klik Image-Image size- dan ganti ukurannya menjadi 176-176 Pixel
7. Oke…waktunya untuk melakukan pengeditan. Pilih PEN TOOL atau tekan Shift P (Freeform Pen Tool)
8. Kemudian lakukan proses seleksi pada photo kita untuk memilih bagian mana yang kita gunakan dalam gambar jam (lakukan teknik Drag dengan Pen Tool). Kemudian Klik kanan pada gambar pilih Make Selection…Pada kotak dialog Make Selection, isilah besar Feather Radius “20 Pixel” (atau sesuai keinginan
9. Maka akan terlihat seperti gambar dibawah ini:
10. Panjang yach…..hehehe.. oke kita lanjutkan… Selanjutnya kita pilih tool yang akan memindahkan gambar yang telah kita seleksi ke gambar jam. Kita gunakan Move Tool (tekan “V” pada keyboard)
11. Kemudian kita Drag Photo ke gambar jam.
12. Photo sudah di pindahkan, sekarang tinggal mempercantik gambar jam agar lebih menarik.. anda dapat meletakkan gambar lain ke dalam gambar jam dengan cara yang sama dengan memindahkan photo. Mari kita rapikan dulu photonya, kita hapus bagian photo diluar gambar jam dengan menggunakan Penghapus/Eraser Tool (E). Hasilnya akan terlihat seperti gambar dibawah ini:
13. Langkah terakhir untuk pengeditan adalah menyimpan photo dengan cara klik File- Save As- pada tempat yang sama gambar tersebut diambil yaitu c:\ClocX\preset\... Kemudian isi nama file untuk contoh kali ini saya buat Gambarku dengan extensi/format PNG(*.PNG). Pada kotak dialog PNG Option, Pilih Interlaced. Selesai….
14. Lalu bagaimana cara menggunakannya..??? J hehehe… itu pekerjaan yang gampang. Sekarang minimize kan dulu semua program yang anda buka dan kita akan melakukannya melalui Clocx yang berjalan di desktop..
15. Klik kanan pada ClocX dan pilih Option
16. Setelah itu akan muncul kotak dialog Options Clocx.. kita klik tab Appearance.. Pada Groupbox Background kita cari gambar yang telah kita edit tadi atau Gambarku (contoh nama File yang kita simpan). Klik Ok dan gambar yang telah kita edit telah berubah pada desktop…J
Dan hasil akhirnya akan terlihat seperti gambar dibawah ini :
Thanks ^_^




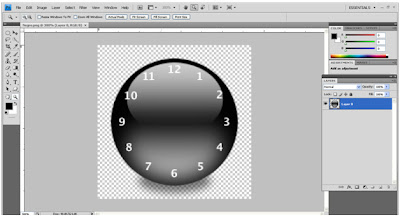



















0 komentar: